Thanks for downloading Motionize! Motionize is a plug-in for Adobe Illustrator that allows the conversion of Illustrator shapes to Apple Motion shapes. Although not all shapes can be exported, most can.
Installing Motionize
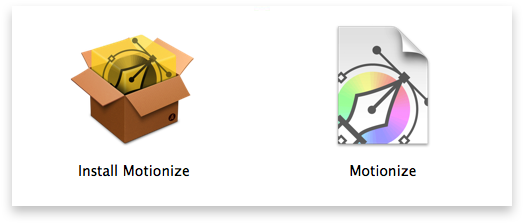
There are two options to install Motionize. The first is to use the “Install Motionize” installer. This will likely require an override of Apple’s Gatekeeper settings in Lion, Mountain Lion and Mavericks. If you do not feel comfortable allowing the installer to run you can also install the file “Motionize” manually. It should reside in your Adobe Illustrator application folder under Presets/[your localization (eg. en_US)]/Scripts.
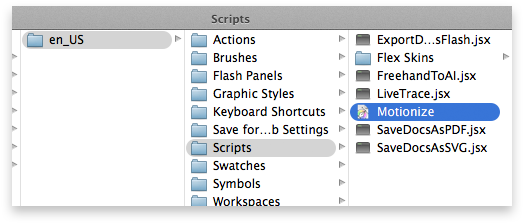
The installer will automatically quit Illustrator if it’s already open. If installing manually you will need to restart Illustrator for Motionize to be used.
Required Illustrator Shape Structure
Motionize works by converting PostScript shapes in Illustrator to Motion XML shapes. It can export complex shapes, lines and compound shapes as well. It will also export a grouping of these shapes. A sample file is included for you to play with and is called “Sample.ai” saved in Illustrator CS format (first version of CS). The following instructions will reference the included sample file.
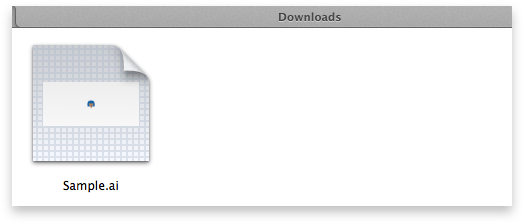
The sample file has a document size of 1920×1080 pixels and is in color mode RGB as Motion uses RGB explicitly. Although Motionize can convert CMYK colors to RGB you will experience more consistent color between Illustrator and Motion if your Illustrator files are already in RGB mode.
With your file open you should see an image of a woman’s head with blue hair. I drew this as a reference for you. Feel free to use this woman’s head in any of your own animations or print material. It’s now yours!
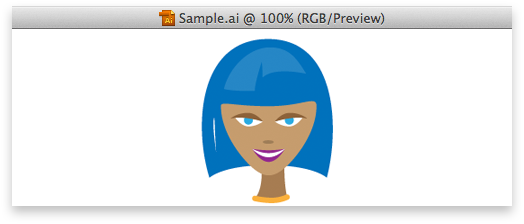
The included sample file has a grouping of shapes which comprise a woman’s head. Take a look at the layer panel in Illustrator to see the structure of this grouping. Typically for animation of vector art I name all layers. This isn’t necessary but I find it very helpful when it comes time to animate elements of large groupings.
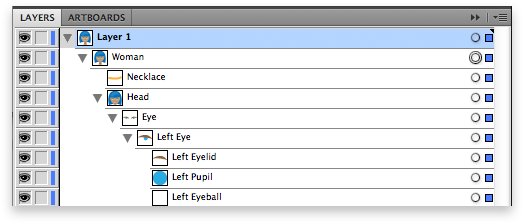
This layer ordering and naming will be preserved in the Motion shape file. The exception to this is compound paths. Compound paths are a special case on export. Motion does not support this path type so we have to be a little clever. Using masking techniques it is possible to simulate an Illustrator compound path in Motion.
If you take a closer look at the provided sample you’ll notice there is a slit of transparency in the woman’s hair. This slit is subtracted from the overall hair shape which creates a compound path in Illustrator. Since Motion does not support compound paths we use masking to simulate the effect. As such you will find all of the elements of a single compound path expanded in Motion. It’s a good idea to name the parts of a compound path in Illustrator before converting the shapes into a compound path so you’ll know what you’re working with when the shapes are brought into Motion.
Another benefit of naming shapes before creating a compound path is that Motionize will ask you on export what the master path is. That is, which path you would like others in the compound path to be subtracted from. In the case of the woman this is a path called “Main Hair”. Release the compound path in Illustrator to see this.
Exporting Shapes
Motionize currently supports the export of only one shape or grouping at a time. To export a shape it must be selected first. Select the woman’s head grouping and go to File > Scripts > Motionize to export the shape.
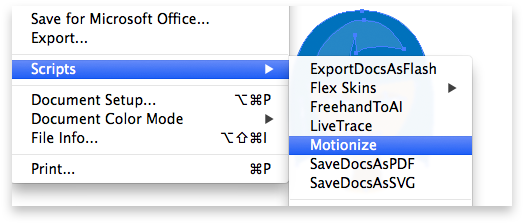
If your shape is a compound shape or a grouping which contains compound shapes, as does the sample file, you’ll notice that you’re given a prompt to choose a master path of these compound shapes. Enter the master path’s name* here (options are listed for you on export). By default Motionize selects the largest path in a compound shape. You will be given this prompt for each compound shape in your grouping.
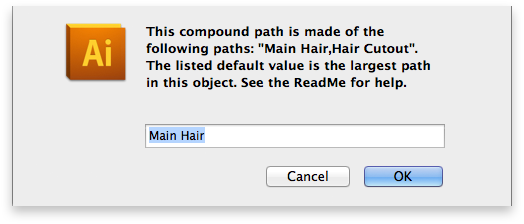
Next you will be given a place to save your file. By default this file will be given the name of the parent item in a grouping or the shape’s name if not a grouping. The exported file is a standard Motion shape file.
Working with Your Exported Shape
You will be able to import your Motionized shape directly into any Motion project you have. Notice that the shape’s preview is given and that all layers are intact.
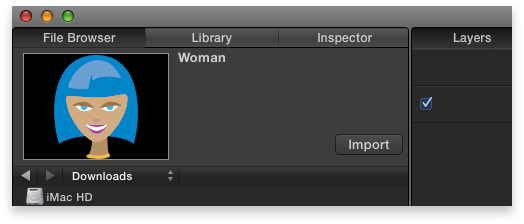
Heading over to the layers panel in Motion you should see the layers of the woman’s head. Select any layer you would like to edit. Notice that each layer is properly aligned and the offset of the object, if dragged into the layer panel, will retain its positioning from the original Illustrator file.
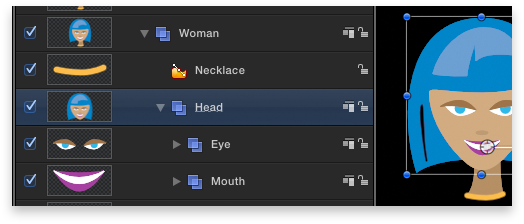
You may need to tweak how Motion renders some paths. For instance, the teeth and hair cutout of the woman illustration are slightly larger in Motion and could use some modification. Your illustrations may vary.
That’s it! Animate away. Thanks again for downloading Motionize and have a great day.
* As noted by some users, Motionize does not currently handle the full international set of characters. If you have trouble with object export the use of non-English characters may be an issue for you.

sorry to bother you for this stupid question but when I click in ai to script , motionize I am being asked to choose a folder, and from there nothing more happens
I have used in past another script where could save a file seen for motion, do I miss something here?
Thanks for using Motionize. Yes, I agree the interface could use some work. Being the first version I was excited to have something I could work with and thought I’d share it. Your input is very valuable to me and I will gladly make Motionize more user friendly.
Would it be possible to have the script use the default names for Groups and Paths if they have not been renamed?
I noticed that Groups and Paths that have the default names and once they are imported into Motion do not have a name anymore and can not be given one.
Not critical but would be very convenient.
Best,
-b
Baldur, this is an excellent idea. Recently I modified my local script to use random names for unnamed paths but using names based off of parent paths or groups is also an option that would make identifying layers easier. Thanks for your input and for trying Motionize.
Hey Scott I just wanted to say thank you for this amazing script it’s a life saver 🙂
Hi Scott,
I was recently hired to create an animation using heavily layered vector clip art and was so happy when I found Motionize. However, I can’t seem to get it to work. I made sure to eliminate all compound paths and any applied effects. There seems to be no problem exporting however, the resulting .motn file is not importable into my Motion project. Instead it is greyed out in the import dialog box. This happens with the sample file you provided. Any suggestions? I could really use this ap right now.
thanks
Marco
Hi Scott,
I was recently hired to use a series of multi-layer vector clip-art for an animation and so I was (at first) happy to find Motionize. Like Mike (hehe:) above, it’s not working. As far as I can see, there aren’t any funky clipping or compound paths involved.
Here’s a play by play:
1. I select a series of 5 vector layers
2. File/Scripts/Motionize
3. Dialog ‘Choose a folder’. I choose a destination folder and click ‘Open’
4. No files are created within the destination folder.
Any thoughts?
thanks
Marco
Marco. Right now Motionize only works with a single group of paths or a single compound path. If the objects are on different layers then they can’t be grouped. Selecting each object individually for export should do the trick. Otherwise, try merging the layers together, grouping the objects and then Motionizing them.